Lesson 1 of 12
In Progress
Tips & Tricks to Navigating Monday
Please View the Following Short Videos on Helpful Tips & Tricks to Navigating Monday.com. Below the videos, you will see the same information presented in writing and screenshots.
Here are some extra tips/tricks to help navigate Monday.com:
- Favorites – If you have certain boards that you use often and are critical to your workflow, marking them as a “favorite” will enable you to select your preferred and most-used boards and have them appear at the top of your left pane for quick, easy access. To “favorite” something, you can click on the star icon to the right of its title once you are in that board⭐️

- Search Everything – this allows you to search for anything across all of your boards. To get there, just click the little magnifying glass icon above your profile picture on the left pane. From the Search Everything field, you can search for a specific update, account member, file, tag, and much more.

- My Work – this is a great way to see everything you and your team need to accomplish in a convenient, easy-to-use space. It showcases all tasks across your Monday.com account that have been assigned to you or your team (for ex, Mental Health Team, Medical Team, Patient Advocate Team, etc.). That way, you can see all your work in one place. Get there by clicking on the calendar checklist icon located in your left panel. When you hover over the icon, it will say “My Work”.
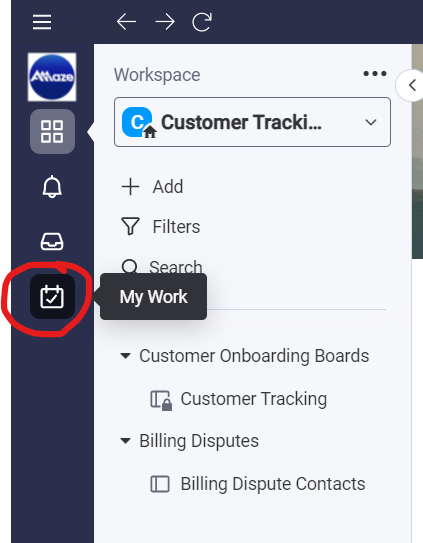
- Update Your Notifications – If you feel bombarded by lots of bell notifications and emails, you might want to edit your notification settings. To change the settings of your notifications, click your profile picture and then click “My profile.” Select the “Notifications” tab and you will see a list of all possible notifications, including desktop, email, and more. You can select whatever notifications you want to receive.
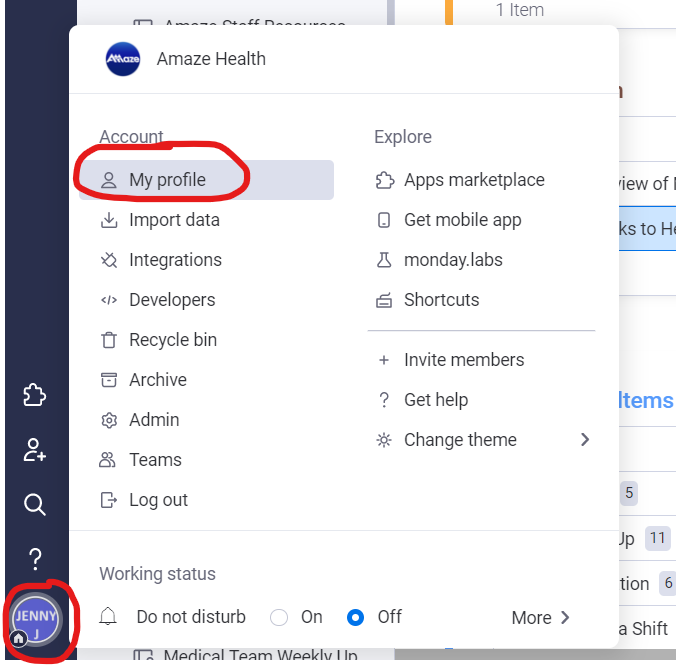
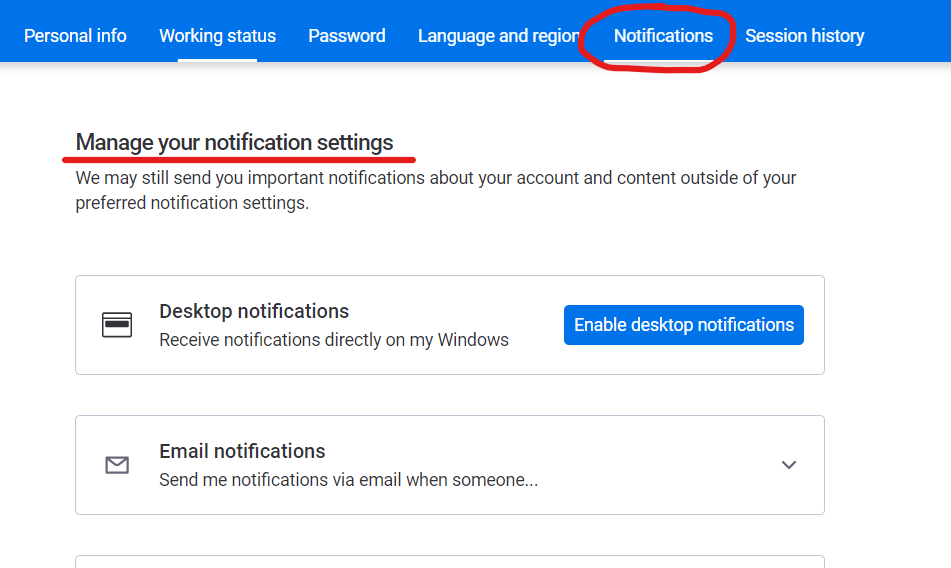
- Automations – this is a little more advanced, but just so you know it exists. This is great for things you don’t want to slip through the cracks. Automations are designed to help reduce the manual actions that you need to do by performing certain actions for you, or notifying you when something needs your attention. For example, “When Task changes to Completed, then move item to Completed.” To view/create Automations, go to “Automate” in the top upper right corner. See examples below (Monday makes it very easy to create your own):
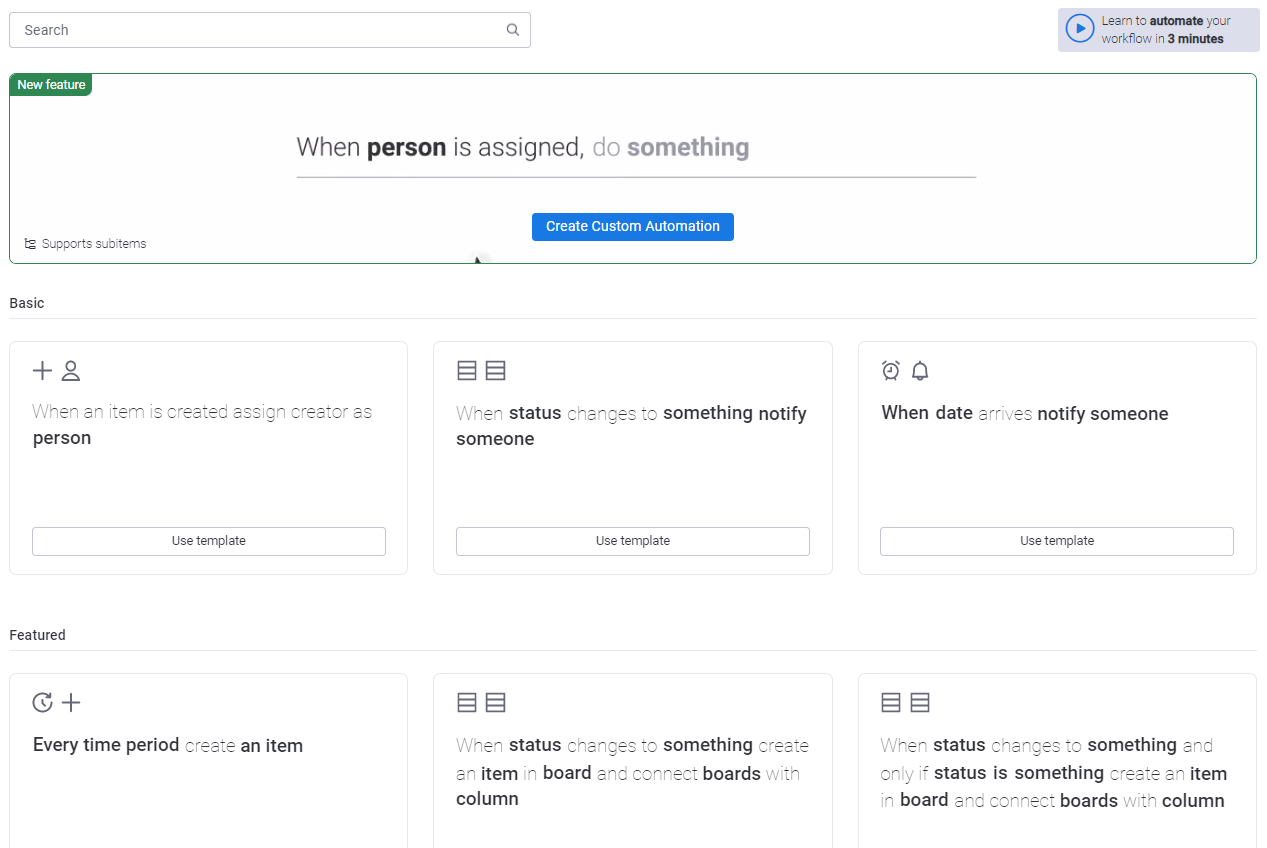
Please do not worry if this seems overwhelming. We are all still learning this platform and all that it is capable of. Ask any questions you have and go easy on yourself!
